Distortion Filter
Intro
Distort Shapes by sampling a Shader.
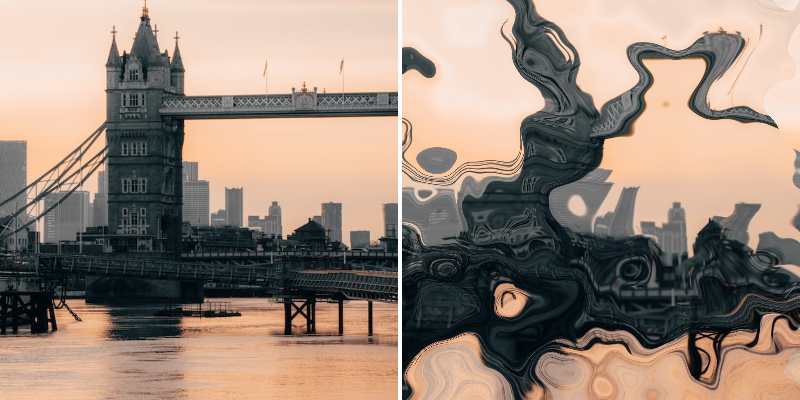
UI
- Settings
- Shader
Amplitude - Determine the strength of the distortion.
Sample Mode - Determine how the Input Shader is sampled. See Common Attributes.
Invert - Reverse the values of the Input Shader — values of 0-1 are inverted to 1-0.
Direction Mode - Set the type of distortion:
- Lens - Push the pixel coordinates towards or away from the centre. Values above 0.5 will move away from the centre, values below 0.5 will move towards the centre.
- Directional - Push the pixel coordinates along a direction specified by the Direction Angle. Values above 0.5 will move along the Direction Angle, values below 0.5 will move in the opposite direction. e.g. the
Direction Angle - 180. - Warp - Push the the pixel coordinates in an direction where a pixel's value is remapped to a direction. Values of 0-1 are remapped to angles of 0˚-360˚.
Curve Interpolation - Determine how values from the Distortion Shader are remapped (only active when Direction Mode is set to Lens):
- Sine Wave - Use sine wave (s-curve) remapping. This will create a smoother distortion.
- Linear - Use linear remapping.
Distortion Offset - Increase/ decrease the distortion. Note - not applicable when the Direction Mode is set to Warp.
Automatic Padding - Automatically adjust the bounding box of the Shape based on the result of the distortion. Note - only applicable when the Direction Mode is set to Directional or Warp.
Padding - Manually adjust the bounding box of the Shape to show/ clip the result of the distortion.
Direction Angle - Set the angle for the Directional Direction Mode.
Use Single Direction - Push pixels in one direction when the Direction Mode is set to Directional. All values above 0 will be moved along the Direction Angle.
Show Preview - Show a preview of the Input Shader in the Viewport.
Preview Opacity - Increase/ decrease the opacity of the Input Shader preview.
Input Shader - Select a Shader to drive the distortion.