Pre-Comp Overrides
Intro
A Composition used as a Layer within another Composition is also known as a Pre-Comp. Several Pre-Comps can be added to another Composition as a way to create copies with a single 'source of truth' – any changes made to the original Composition will propagate through to all of its Pre-Comps.
Pre-Comp Overrides can be used to promote a Layer's attributes so they can be accessed and overridden from the Pre-Comp itself. This makes it possible to add variation to several versions of the same Pre-Comp.
Referencing→A Pre-Comp Override can be added to any Attribute that can be keyframed with the exception of drop-downs.
- In the Assets Window, rename the default Composition to "Pre-Comp".
- Open the Composition Settings and set the Resolution to 500,500.
- Create a Text Shape.
- Set the Text's Alignment to Centre.
- In the Attribute Editor, right click on the String attribute and choose Add Pre-Comp Override.
- Create a second Composition and name it "Main".
- With the Main Composition active, drag Pre-Comp from the Assets Window into the Scene Window.
- Duplicate Pre-Comp in the Scene Window (to create a Layer called Pre-Comp 1).
- Move them apart so you can see both of them in the Viewport.
- Double click or drag Pre-Comp 1 from the Scene Window into the Attribute Editor.
- Open the Overrides tab.
- Enter "Override" into the String attribute.
- Double click either Pre-Comp to load its parent Composition.
- Change the Text Shape's Font.
- Load the Main Composition.
The Font for both Pre-Comps has updated but the strings retain their overrides.
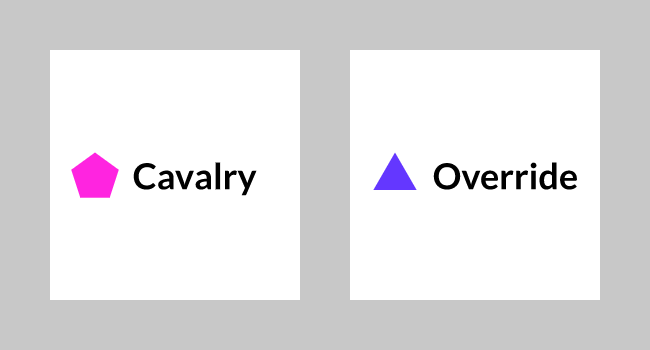
UI
Add/Remove Overrides
To add a Pre-Comp Override:
- Select an Attribute or multiple Attributes.
- Right click on any selected Attribute's row.
- Choose Add Pre-Comp Override.
To remove a Pre-Comp Override:
- Select an Attribute or multiple Attributes with an Override.
- Right click on an Attribute's row.
- Choose Remove Pre-Comp Override.
If an attribute has a Pre-Comp Override applied, a purple dot will appear on the control row to signify this.
Setting Overrides
Double click a Pre-Comp in the Scene Window to load it into the Attribute Editor, right click on an Attribute's row in the Overrides tab and choose Override to reveal the following options:
- Reveal the Origin Layer - Open the origin Composition and load the Attribute's parent Layer into the Attribute Editor.
- Remove this Pre-Comp Override - Remove the Pre-Comp Override. This is the equivalent of following the steps above to remove a Pre-Comp Override.
- Reset Value to Origin - Reset the Attribute value to the one set in the origin Composition.
Note that Reveal the Origin Layer and Remove this Pre-Comp Override are not available when a Composition has been imported as a Reference.
Reorder Overrides
If a Composition contains Layers with Pre-Comp Overrides, a cog icon will appear on its row in the Assets Window. Clicking the cog will reveal a list of all the attributes with Pre-Comp Overrides. These can then be drag/dropped to customise the order they will appear in the Overrides tab of a Pre-Comp's Attribute Editor UI.
Naming Overrides
By default, a Pre-Comp Override's label will appear as layerNiceName.attrNiceName. For example, if the Position Attribute of a Layer called MyLayer has been set as a Pre-Comp Override, it will appear as MyLayer.Position in the Overrides tab of a Pre-Comp.
Where a custom name is required, an Attribute can be renamed by right clicking an Attribute's label in the Attribute Editor and choosing Rename.... In this scenario, the label will appear as simply attrNiceName. For example, if the Position Attribute of a Layer called MyLayer has been renamed to 'My Custom Label' and set as a Pre-Comp Override, it will appear as My Custom Label in the Overrides tab of a Pre-Comp.