Script UIs
Introduction
Scripts with user interfaces (UIs) can be built to make them easier to use or share with other people. They can be tested from the JavaScript Editor and then saved to the file system meaning they can be opened as a Window and so docked and saved as part of a Workspace.
For Scripts to appear in the Scripts menu they should be saved with the extension .js or .jsc to:
- macOS -
~/Library/Application Support/Cavalry/Scripts - Windows -
C:\Users\<USERNAME>\AppData\Roaming\Cavalry\Scripts
.jsc is an encrypted JavaScript format. Scripts can be saved to this format using the Save Encrypted... button in the JavaScript Editor. Once in this format, scripts can only be read by Cavalry – an end user will not be able to see the source. Remember to keep a copy of a script in its unencrypted form as this is a one-way operation.
Users with a Starter licence can install and use encrypted Scripts meaning Scripts downloaded from third-parties who have encrypted their Scripts can also be used in the free version of Cavalry.
AppData and ~/Library are hidden folders. To find them:
- Windows - check 'Hidden Items' in the View options for Explorer.
- macOS - in Finder, Library will appear if you hold
optionas you open the Go menu.
A quick way navigate to this folder is to use the Help or Scripts > Show Scripts Folder command. Scripts saved to this location will then appear under the Scripts menu.
Scripts can be organised into folders within the Scripts folder. These folders will appear as a nested hierarchy under the Scripts menu.
Scripts are 'hot loaded' so there's no need to restart the application in order to update scripts. Simply close and reopen the script's window. This includes adding new scripts to the Scripts folder — these will appear the next time the Scripts menu is opened.
Assets
If a script has assets (for example images), these should be placed inside a folder with the suffix _assets. Any directory ending with _assets will be hidden when navigating the Scripts menu.
For example:
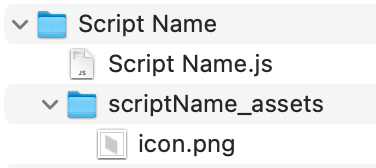
A script's location can be accessed using the property ui.scriptLocation which will return the script's parent folder. This can then be used to build relative paths when adding images or other assets to a script's UI.
For example:
// Create a button and set an image
var buttonTop = new ui.Button("Top");
buttonTop.setImage(ui.scriptLocation+"/scriptName_assets/icon.png");
Assets can only be referenced via absolute file paths when running scripts from the JavaScript Editor, In order to use ui.scriptLocation, the script must be saved to the Scripts folder and run from the Scripts menu.
Quick Start
This example will create a simple window with a title and a button which will print the number of selected items in the scene.
// Set the window title
ui.setTitle("Print Selection Script");
// Create a button
var button1 = new ui.Button("Print Selected Layers");
// Set a callback function, this will be run when the button is clicked
button1.onClick = function () {
let sel = api.getSelection();
if (sel.length > 0) {
console.log("Number of selected layers: "+sel.length);
} else {
console.log("There are no selected layers");
}
}
// Create the layout, the button will be in the middle of the window
ui.addStretch();
ui.add(button1);
ui.addStretch();
// Show the window
ui.show();
UI Module
add(widget:object...)
Add a widget to the default layout. Multiple comma separated items can be added at once.
show()
Show the script window.
setTitle(string:title)
Set the script window title.
ui.setTitle("Print Selection Script");
ui.show();
setBackgroundColor(color:string)
Set the script window's background color.
ui.setBackgroundColor("#7a7a7a");
//ui.setBackgroundColor("red");
ui.show();
addStretch()
Add stretch to the default layout. Adding stretch will push widgets to the other side of the layout.
addSpacing(spacing:int)
Add some fixed spacing to the default layout.
setSpaceBetween(spacing:int)
Set the amount of spacing automatically added between each item added to the default layout. The default is 3 pixels.
// Ensure no space is added between widgets when they are added to the default layout
ui.setSpaceBetween(0);
setMargins(left:int, top:int, right:int, bottom:int)
Set the margins of the default layout (how far from the edges the widgets can be). The default value is 3 pixels on all sides.
// Remove all margins from the default layout
ui.setMargins(0,0,0,0);
scriptLocation → string
The path to the folder which contains this script. This is blank for UIs created from the JavaScript Editor.
var button = new ui.ImageButton(ui.scriptLocation+"/myScript_assets/icon.png")
addCallbackObject(callback:object)
Register a callback object with the script. See the details below in the Application Callbacks section.
function Callbacks() {
// This callback will be called whenever the scene selection changes
this.onSelectionChanged = function () {
console.log("Selection Changed");
}
}
// Create the callback object
var callbackObj = new Callbacks();
// Add a callback object (you can have several if you're that way inclined)
ui.addCallbackObject(callbackObj);
setToolbar()
Tells the window that it's a toolbar, it will not include a docking tab.
ui.setToolbar();
//32px for Icon, 12px for Window Title
ui.setFixedHeight(44);
var layout = new ui.HLayout();
var button = new ui.ImageButton(`${api.getAppAssetsPath()}/icons/shelf_Cel.png`);
button.setImageSize(32, 32);
var button2 = new ui.ImageButton(`${api.getAppAssetsPath()}/icons/shelf_Extrude.png`);
button2.setImageSize(32, 32);
var button3 = new ui.ImageButton(`${api.getAppAssetsPath()}/icons/shelf_LayoutGrid.png`);
button3.setImageSize(32, 32);
layout.add(button, button2, button3);
layout.addStretch();
ui.add(layout);
ui.show();
setVerticalToolbar()
Tells a toolbar window to expect a vertical layout, it will not include a docking tab.
ui.setToolbar();
ui.setVerticalToolbar();
ui.setFixedWidth(44);
var layout = new ui.VLayout();
var button = new ui.ImageButton(`${api.getAppAssetsPath()}/icons/shelf_Cel.png`);
button.setImageSize(32, 32);
var button2 = new ui.ImageButton(`${api.getAppAssetsPath()}/icons/shelf_Extrude.png`);
button2.setImageSize(32, 32);
var button3 = new ui.ImageButton(`${api.getAppAssetsPath()}/icons/shelf_LayoutGrid.png`);
button3.setImageSize(32, 32);
layout.add(button, button2, button3);
layout.addStretch();
ui.add(layout);
ui.show();
setMinimumWidth(width:int)
Set a minimum width for a UI window. ⚠️ Specifying a value could break a layout when docking a window.
ui.setMinimumWidth(200);
ui.show();
setMinimumHeight(height:int)
Set a minimum height for a UI window. ⚠️ Specifying a value could break a layout when docking a window.
ui.setMinimumHeight(200);
ui.show();
setMaximumWidth(width:int)
Set a maximum width for a UI window. ⚠️ Specifying a value could break a layout when docking a window.
ui.setMaximumWidth(200);
ui.show();
setMaximumHeight(height:int)
Set a maximum height for a UI window. ⚠️ Specifying a value could break a layout when docking a window.
ui.setMaximumHeight(200);
ui.show();
setFixedWidth(width:int)
Set a fixed width for a UI window. ⚠️ Specifying a value could break a layout when docking a window.
ui.setFixedWidth(200);
ui.show();
setFixedHeight(height:int)
Set a fixed height for a UI window. ⚠️ Specifying a value could break a layout when docking a window.
ui.setFixedHeight(200);
ui.show();
setFixedSize(width:int, height:int)
Set a fixed width and height for a UI window. ⚠️ Specifying a value could break a layout when docking a window.
ui.setFixedSize(400,200);
ui.show();
fieldWidth → int
Gets the default width for a numeric field.
fieldHeight → int
Gets the default height for a numeric field.
size → {x:number, y:number}
Returns the size of the window.
registerDragDropMimeType(mimeType:string)
UI windows support drag and drop functionality. The Container Widget can also be used to create multiple, distinct (noncontiguous) drag and drop areas within the same UI window – meaning the event will only occur within the Container rather than the entire UI window. At least one MIME type for the UI window to accept must be registered. To register multiple MIME types, add each on a separate line.
Valid MIME type values are:
layerIds// Accepts a Layer(s). Returns{"layerIds":[layerId:string]}assetIds// Accepts an Asset(s) from the Assets Window. Returns{"assetIds":[assetId:string]}url// Accepts a file or web URL. Returns{"text":URL:string,"url":URL:string}color// Accepts a color swatch. Returns{"colorHexA":hexA:string,"colorHex":hex:string}text// Accepts a string. Returns{"text":text:string}
Callbacks
onDragEnter// fire when the drag event enters the UI window/ContaineronDragLeave// fire when the drag event leaves the UI window/ContaineronDrop// fire when the drop event occursonContextMenuAboutToShow// clear and re-populate the UI context menuonResize// fire when the window resizes
// Drag and drop example
var label = new ui.Label("Drag and drop a layer in here");
var layout = new ui.HLayout();
layout.addStretch();
layout.add(label);
layout.addStretch();
var container = new ui.Container();
container.setBackgroundColor("#1755a6");
container.setRadius(3,3,3,3);
container.setLayout(layout);
// This step is essential, register at least one MIME type that the Window should accept.
ui.registerDragDropMimeType("layerIds")
ui.onDragEnter = function() {
console.log("Drag Enter")
container.setBorder("#e62163", "2")
}
ui.onDragLeave = function() {
console.log("Drag Leave")
container.setBorder()
}
ui.onDrop = function(dropInfo) {
container.setBorder()
label.setText("You dropped: "+ api.getNiceName(dropInfo["layerIds"][0]))
}
ui.setMargins(6, 6, 6, 6);
ui.add(container);
ui.show();
// Return the current size of the window
ui.onResize = function() {
console.debug(`New size: ${ui.size().width} x ${ui.size().height}`);
}
ui.show();
runFileScript(filePath:string)
Run UI Scripts from within other UI Scripts.
// create a button
var button = new ui.Button("Run Script");
// set the onClick callback function
button.onClick = function () {
ui.runFileScript("/Path/To/Script.js")
}
// add the button to the layout
ui.add(button);
// show the window
ui.show()
addMenuItem({name:string, onMouseRelease:function, enabled:bool, icon:string})
Add a new context (right click) menu item to a UI window or Container.
The object contains the following properties:
name:string// The menu item text. If the name is empty (i.e. ""), a separator will be added.enabled:bool// This is optional. Set this to false to disable the context menu item.onMouseRelease:function// this is a callback function. Set a function on this property and it will be called when the menu item is clicked.icon:string// an optional path to an icon for the menu item.
// Context Menu example
var label = new ui.Label("Right click in here");
var layout = new ui.HLayout();
layout.addStretch();
layout.add(label);
layout.addStretch();
var firstMenuItem = {
name: "Item One",
onMouseRelease : function() {
return console.log("Clicked "+ firstMenuItem.name)
},
icon: `${api.getAppAssetsPath()}/icons/load.png`
};
var separatorItem = {
name: "",
};
var secondMenuItem = {
name: "Item Two",
onMouseRelease : function() {
return console.log("Clicked "+ secondMenuItem.name)
}
};
var thirdMenuItem = {
name: "Item Three",
onMouseRelease : function() {
return console.log("Clicked "+ thirdMenuItem.name)
},
enabled: false
};
ui.addMenuItem(firstMenuItem);
ui.addMenuItem(separatorItem);
ui.addMenuItem(secondMenuItem);
ui.addMenuItem(thirdMenuItem);
ui.showContextMenuOnRightClick();
ui.setMargins(6, 6, 6, 6);
ui.add(layout);
ui.show();
// Context Menu example including a showContextMenu() function
var label = new ui.Label("Right click in here");
var layout = new ui.HLayout();
layout.addStretch();
layout.add(label);
layout.addStretch();
var container = new ui.Container();
container.setBackgroundColor("#1755a6");
container.setRadius(3,3,3,3);
container.setLayout(layout);
var firstMenuItem = {
name: "Item One",
onMouseRelease : function() {
return console.log("Clicked "+ firstMenuItem.name)
},
icon: `${api.getAppAssetsPath()}/icons/load.png`
};
var separatorItem = {
name: "",
};
var secondMenuItem = {
name: "Item Two",
onMouseRelease : function() {
return console.log("Clicked "+ secondMenuItem.name)
}
};
var thirdMenuItem = {
name: "Item Three",
onMouseRelease : function() {
return console.log("Clicked "+ thirdMenuItem.name)
},
enabled: false
};
ui.addMenuItem(firstMenuItem);
ui.addMenuItem(separatorItem);
ui.addMenuItem(secondMenuItem);
ui.addMenuItem(thirdMenuItem);
container.onMousePress = function (position, button) {
if (button == "right") {
ui.showContextMenu();
}
}
ui.setMargins(6, 6, 6, 6);
ui.add(container);
ui.show();
addSubMenu({name:string, onMouseRelease:function, enabled:bool, icon:string})
Add a new sub menu item to a context menu item. A menu object must be created, populated and then added to the Menu Item via the addSubMenu function with a new Menu class. See example below.
See addMenuItem for object property descriptions.
// Context Menu with sub-menu example
var label = new ui.Label("Right click in here");
var layout = new ui.HLayout();
layout.addStretch();
layout.add(label);
layout.addStretch();
var container = new ui.Container();
container.setBackgroundColor("#1755a6");
container.setRadius(3,3,3,3);
container.setLayout(layout);
var firstMenuItem = {
name: "Item One",
onMouseRelease : function() {
return console.log("Clicked "+ firstMenuItem.name)
},
icon: `${api.getAppAssetsPath()}/icons/load.png`
};
var separatorItem = {
name: "",
};
var secondMenuItem = {
name: "Item Two",
onMouseRelease : function() {
return console.log("Clicked "+ secondMenuItem.name)
}
};
var thirdMenuItem = {
name: "Item Three",
onMouseRelease : function() {
return console.log("Clicked "+ thirdMenuItem.name)
},
enabled: false
};
ui.addMenuItem(firstMenuItem);
ui.addMenuItem(separatorItem);
ui.addMenuItem(secondMenuItem);
ui.addMenuItem(thirdMenuItem);
var subMenu = new ui.Menu("Sub-Menu")
var subOne = {
name: "Sub One",
};
var subTwo = {
name: "Sub Two",
};
subMenu.addMenuItem(subOne)
subMenu.addMenuItem(subTwo)
ui.addSubMenu(subMenu);
container.onMousePress = function (position, button) {
if (button == "right") {
ui.showContextMenu();
}
}
ui.setMargins(6, 6, 6, 6);
ui.add(container);
ui.show();
showContextMenuOnRightClick()
Automatically show the context menu at the mouse location when right clicking in the window.
ui.showContextMenuOnRightClick()
ui.addMenuItem({
name: 'Item',
onMouseRelease: function () {
return console.log('Clicked')
},
enabled: true,
})
ui.show()
showContextMenu()
Show the context at the mouse location. Use this to show menus on left click.
clearContextMenu()
Clear the context menu. This can be used to update context menu items.
onClose
A callback function that can be used to perform actions (e.g. remove temporary files) when closing the ui Window.
ui.onClose = function() {
console.log("About to close");
}
ui.show();
getThemeColor(colorName:string) → string
Returns a hex string for a color label from the UI theme. Note - this will not provide all the colors in the UI as some UI elements 'anchor' off these colours to create darker/lighter variations as needed.
Possible color labels are: AppBackground, Window, Base, AlternateBase, Text, Highlight, Midlight, Shadow, Dark, Mid, Light, Accent1, Accent2, Accent3, Accent4 and Accent5.
console.log(ui.getThemeColor("Window"));
ui.show();
chooseFolderPath(startFilePath:string) → string
Returns the chosen folder path or empty if the user presses cancel from the dialog box.
chooseFileToSave(startFilePath:string, fileFilter:string) → string
Returns the chosen file path to create or empty if the user presses cancel from the dialog box. The file filter string should follow the format "Palettes (*.pal *.ase *.theme)"
var filePath = ui.chooseFileToSave(api.getRenderPath(), "PNG (*.png)")
if (!filePath) {
return;
}
api.renderPNGFrame(filePath, 100);
chooseFileToOpen(startFilePath:string, fileFilter:string) → string
Return the chosen file path. This is empty if the User presses 'Cancel' from the dialog box. The file filter string should follow the format "Palettes (*.pal *.ase *.theme)".
openSceneDialog()
Open a file browser to open a Cavalry scene (.cv).
setCallbacksActive(active:bool)
This can be used to temporarily disable UI callbacks.
Widgets
Common Functions
All Widgets share the following common functions:
setEnabled(state:bool)// enable/disable the widgetisEnabled() → bool// check if a widget is enabledsetHidden(state:bool)// hide a widgetisHidden() → bool// check if a widget is hiddensetSize(width:int, height:int)// set the size of a widgetsetFixedWidth(width:int)// set a fixed width for the widgetsetFixedHeight(height:int)// set a fixed height for the widgetsetMinimumHeight(height:int)// set a minimum height for the widgetsetMaximumHeight(height:int)// set a maximum height for the widgetsetMinimumWidth(width:int)// set a minimum width for the widgetsetMaximumWidth(width:int)// set a maximum width for the widgetsetToolTip(tooltip:string)// set a tooltip for the widgetsetBackgroundColor(hex:string)// set the background color for the widgetgetUUID()// returns a unique identifier for the widgetgeometry() → {x:number, y:number, width:number, height:number, centre:{x:number, y:number}, left:number, right:number, top:number, bottom:number}// return a widget's geometry in Global coordinates. This can be useful to anchor a popover Container to a widget.setCornerRounding(radius:int)// set corner rounding for a widgetsetContentsMargins(left:int, top:int, right:int, bottom:int)// set the distance from the edges of the widget that content is allowed to be placedsetTransparentForMouseEvents(transparent=false)// set totrueto make a widget see-through for mouse events
Button
Create a button.
Functions
Button(buttonText:string)// the constructor requires a default labelsetText(buttonText:string)// set the button text.setFontSize(pixelSize:int)setImage(path:string)// path to an image (relative paths can be built using theui.scriptLocationproperty).setImageSize(width:int, height:int)setDrawStroke(state:bool)// by default buttons have a stroke affordance, this can be removed by calling this method with false.setSpacing(spacing:int)// sets the space before the icon
Callbacks
onClick()// a callback function that will be called when the button is clicked.
// create a button
var button = new ui.Button("Click me!");
// set the onClick callback function
button.onClick = function () {
console.log("Button was clicked");
}
// add the button to the layout
ui.add(button);
// show the window
ui.show()
Checkbox
A standard checkbox widget. This doesn't contain a label so combining it with a Label is highly recommended. You set the default value when you create the class.
Functions
Checkbox(state:bool)// the constructor requires a default valuegetValue() → boolsetValue(state:bool)
Callbacks
onValueChanged// assign a function to this variable to be called when the widget's state is changed.
// create a Checkbox
var cb = new ui.Checkbox(false);
// set the onValueChanged callback function
cb.onValueChanged = function () {
console.log("Checkbox toggled, new value is: "+cb.getValue());
}
// add the checkbox to a layout with a label
var label = new ui.Label("Super Amazing Checkbox Demo");
var horizontalLayout = new ui.HLayout()
horizontalLayout.add(label);
horizontalLayout.add(cb);
// Add the layout to the window
ui.add(horizontalLayout);
// show the window
ui.show()
ColorChip
A color picker widget. Double clicking will automatically load the Color Editor. The colours returned and set are all hex values – the utilities in the Cavalry Module can be used to help with conversions.
Functions
ColorChip()getColor() → stringgetColorWithAlpha() → stringsetColor(hex:string)setAcceptsDrops(accepts:bool)// when true, dragging a dropping colors dragged allow dragging
Callbacks
onValueChanged// assign a function to this variable to be called when the widget's color is changed.
var colorChip = new ui.ColorChip();
colorChip.setAcceptsDrops(true)
colorChip.setSize(100,18)
colorChip.setColor("#f2bf5e")
ui.add(colorChip);
ui.show()
ColorPalette
A widget that can be used to display multiple colours at once, it's useful for creating scripts that deal with color workflows. This is a feedback widget in that users cannot directly interact with it. The setColors function is not fussy about the # prefix on the hex color strings (if the hash is missing it will be added automatically).
Functions
ColorPalette()getColors() → [string]setColors(hex:[string])// Set the colours to be used by the palette widget.
This example demos a simple Color Palette generator script.
// The number of colors our palette generator will create
var numColors = 10;
// Create a color palette object
var colorPalette = new ui.ColorPalette();
// Create a color chip object
var colorChip = new ui.ColorChip();
// Set our initial color
colorChip.setColor("#099789");
// A simple and fairly dumb function that generates some color shades for our palette
// There's no error checking (e.g for values above 1 or below 0).
colorChip.getShades = function (color) {
let outColors = [];
// Convert hex colours to HSV
let hsv = cavalry.hexToHsv(color);
let step = 0.3/numColors;
let startingValue = hsv.v-(step*(numColors*.5));
for (let i = 0; i < numColors; i+=1) {
hsv.v = startingValue+(step*i);
outColors.push(cavalry.hsvToHex(hsv.h, hsv.s, hsv.v));
}
return outColors;
}
// Update the color palette when the color from the color chip is changed
colorChip.onValueChanged = function () {
colorPalette.setColors(colorChip.getShades(colorChip.getColor()));
};
// Set the initial palette
colorPalette.setColors(colorChip.getShades(colorChip.getColor()));
// Create a layout for the color chip that includes a label
var label = new ui.Label("Main Color");
var hLayout = new ui.HLayout();
hLayout.add(label);
hLayout.add(colorChip);
ui.add(hLayout);
ui.add(colorPalette);
// Create a button that will generate our color array based on the palette
var button = new ui.Button("Create Color Array");
button.onClick = function () {
// Create a color array
let colorId = api.create("colorArray", "My Color Array");
// By default all arrays get an entry, let's remove it so we start from a clean slate.
api.removeArrayIndex(colorId, "array.0");
// Get the colours from the color palette
let colours = colorPalette.getColors();
for (let color of colours) {
// Add a new attribute to our colorArray, the index of the new array attribute is returned
let index = api.addArrayIndex(colorId, "array");
// To set an object name from a variable we need to use bracket notation i.e []
api.set(colorId, {["array."+index]: color});
}
}
ui.add(button);
// Show the window
ui.show()
ColorPicker
An eye dropper button you can use to pick colours from the screen.
Functions
ColorPicker()getColor() → string// returns the color value as a hex string.
Callbacks
onColorChangedonColorAccepted
var picker = new ui.ColorPicker();
picker.onColorChanged = function() {
console.log(picker.getColor());
}
picker.onColorAccepted = function() {
console.log("Final color: "+picker.getColor());
}
ui.add(picker);
ui.show();
ColorWheel
A color wheel.
Functions
ColorWheel()getColor() → string// returns the color value as a hex string.setColor(hex:string)// set a hex string to be the current color
Callbacks
onColorChanged
var colorWheel = new ui.ColorWheel();
colorWheel.onColorChanged = function() {
console.log(colorWheel.getColor());
}
ui.add(colorWheel);
ui.show();
Container
A Container can be used in several scenarios such as:
- setting a background color for a Layout.
- making separate controls look like they're related.
- detecting drag and drop events and/or respond to mouse events (e.g. trigger a context menu). See addMenuItem for more information on creating context menus.
- launching a secondary window for 'settings'.
Functions
Container()setRadius(topLeft:number, topRight:number, btmRight:number, btmLeft:number)// set the corner rounding of the Container.setLayout(layout:object)// set a layout for the container.useHoverEvents(use:bool)// if set to true, mouseMoveEvents will fire even when the mouse isn't pressed.setBorder(color:string, width:number, dashWidth:number, dashGap:number)// dashWidth and dashGap are optional. The color argument is a hex colour string. A border can be removed by callingsetBorder().show()// can be be used to launch a Container as a secondary window.close()// close a Container opened viashow().move(x:int, y:int)// will offset the secondary window by the given coordinates (relative to the parent window).showAsPopover(x:number, y:number)// shows the Container as a popover at the given location.setPreferredPopoverSide(side:int)// determine in which direction a popover should appear.- 0: left
- 1: right
- 2: top
- 3: bottom
Callbacks
onMousePress(position:{"x":number, "y":number}, button:string)// fire when the mouse is pressedonMouseRelease(position:{"x":number, "y":number}, button:string)// fire when the mouse is releasedonMouseDoubleClick(position:{"x":number, "y":number}, button:string)// fire when the mouse is double clickedonMouseMove(position:{"x":number, "y":number})// only fires when the mouse is pressed unlessuseHoverEventsis trueonMouseEnter// fire when the mouse enters the ContaineronMouseLeave// fire when the mouse leaves the ContaineronDragEnter// fire when the drag event enters the Container. See registerDragDropMimeType for more information.onDragLeave// fire when the drag event leaves the Container. See registerDragDropMimeType for more information.onDrop// fire when the drop event occurs. See registerDragDropMimeType for more information.
var prefix = new ui.Label("X1");
prefix.setTextColor("#c8c8c8");
var numeric = new ui.NumericField(100);
var layout = new ui.HLayout();
layout.add(prefix);
layout.add(numeric);
// Container can be used to compose layouts into 'widgets'
// That way different elements can be designed to seem connected
var container = new ui.Container();
container.setBackgroundColor("#6437ff");
container.setRadius(3,3,3,3);
container.setSize(150,22);
container.setLayout(layout);
ui.setMargins(6, 6, 6, 6);
ui.add(container);
ui.show();
// Using mouse click events
ui.setTitle("Flow Layout");
var flowLayout = new ui.FlowLayout(2, 2)
flowLayout.setSpaceBetween(3)
flowLayout.setMargins(2,2,2,2)
for (let step = 0; step < 25; step++) {
let container = new ui.Container();
container.setSize(60,60);
container.setBackgroundColor("#4ffd7a");
container.setRadius(3,3,3,3);
container.onMousePress = function (position, button) {
container.setBackgroundColor("#c8c8c8");
}
flowLayout.add(container)
}
ui.add(flowLayout);
ui.show();
// Drag and drop example using Containers
function createLayout() {
const label = new ui.Label("Drag and drop a color swatch");
const layout = new ui.HLayout();
layout.addStretch();
layout.add(label);
layout.addStretch();
return layout;
}
var topContainer = new ui.Container();
topContainer.setBackgroundColor("#1755a6");
topContainer.setRadius(3,3,3,3);
topContainer.setLayout(createLayout());
topContainer.registerDragDropMimeType("color")
topContainer.onDragEnter = function() {
topContainer.setBorder("#9e9e9e", "2", "5", "5")
}
topContainer.onDragLeave = function() {
topContainer.setBorder()
}
topContainer.onDrop = function(dropInfo) {
topContainer.setBackgroundColor(dropInfo["colorHex"]);
topContainer.setBorder()
}
var bottomContainer = new ui.Container();
bottomContainer.setBackgroundColor("#6838c0");
bottomContainer.setRadius(3,3,3,3);
bottomContainer.setLayout(createLayout());
bottomContainer.registerDragDropMimeType("color")
bottomContainer.onDragEnter = function() {
bottomContainer.setBorder("#9e9e9e", "2", "5", "5")
}
bottomContainer.onDragLeave = function() {
bottomContainer.setBorder()
}
bottomContainer.onDrop = function(dropInfo) {
bottomContainer.setBackgroundColor(dropInfo["colorHex"]);
bottomContainer.setBorder()
}
ui.setMargins(6, 6, 6, 6);
ui.add(topContainer);
ui.add(bottomContainer);
ui.show();
// Loading a Container as a secondary window
var label = new ui.Label("Congratulations!");
var layout = new ui.HLayout();
layout.addStretch();
layout.add(label);
layout.addStretch();
var container = new ui.Container();
container.setMinimumWidth(200);
container.setMinimumHeight(200);
container.setBackgroundColor("#6437ff");
container.setRadius(3,3,3,3);
container.setLayout(layout);
var openButton = new ui.Button("Show Container Window");
openButton.onClick = function () {
container.show();
}
var closeButton = new ui.Button("Close Container Window");
closeButton.onClick = function () {
container.close();
}
ui.add(openButton);
ui.add(closeButton);
ui.show();
// Loading a Container as a Popover
var label = new ui.Label("Congratulations!");
var layout = new ui.HLayout();
layout.addStretch();
layout.add(label);
layout.addStretch();
var container = new ui.Container();
container.setMinimumWidth(200);
container.setMinimumHeight(200);
container.setBackgroundColor("#6437ff");
container.setRadius(3,3,3,3);
container.setLayout(layout);
var openButton = new ui.Button("Show Popover Window");
openButton.onClick = function () {
let geo = openButton.geometry();
container.setPreferredPopoverSide(0);
container.showAsPopover(geo.left, geo.centre.y);
}
ui.add(openButton);
ui.show();
Draw
Draw custom shapes via cavalry.Path.
Paths can be described by using the paint object (examples below).
Functions
addPath(pathObject:object, paintInfo:object)// adds a path to be drawn.clearPaths()// erase all paths from the draw store.redraw()// ask for an update, use this if you update the paths once the UI has been created.saveImage(filePath:string, int:width, int:height)// save the contents of the draw to the filesystem. Use width and height to scale the output to your desired size.useHoverEvents(use:bool)// if set to true, mouseMoveEvents will fire even when the mouse isn't pressed.
Callbacks
onMousePress(position:{"x":number, "y":number}, button:string)// fire when the mouse is pressedonMouseRelease(position:{"x":number, "y":number}, button:string)// fire when the mouse is releasedonMouseDoubleClick(position:{"x":number, "y":number}, button:string)// fire when the mouse is double clickedonMouseMove(position:{"x":number, "y":number})// only fires when the mouse is pressed unlessuseHoverEventsis true
Possible values for button are:
- left
- right
- middle
The pathObject is an object made from a cavalry.Path() object when calling .toObject(), for example:
var path = new cavalry.Path();
var paint = {"color": "#4fac3c", "stroke": true, "strokeWidth": 5};
draw.addPath(path.toObject(), paint);
If you wish for a path to have a fill and a stroke, add the path via addPath() twice, first with a fill paint object, and then with a stroke object.
The paint object has keys for color, stroke (to determine if the paint is a stroke or fill, it's fill by default), and strokeWidth. e.g:
// Create a stroke paint
var examplePaint = {"color": "#4ffd7a", "stroke": true, "strokeWidth": 4}
// A full example of the Draw Widget
ui.setTitle("Custom Draw")
var draw = new ui.Draw()
var size = 200;
var margin = 2;
draw.setSize(size,size);
var bezierPath = new cavalry.Path();
bezierPath.moveTo(0,margin)
bezierPath.cubicTo(size*0.6, 0.0, size*0.4, size, size, size-margin)
var bezierPaint = {"color": "#4ffd7a", "stroke": true, "strokeWidth": margin*2}
draw.addPath(bezierPath.toObject(), bezierPaint)
var textPath = new cavalry.Path();
textPath.addText("easeInOut", 24, 30, 10);
var textPaint = {"color": "#6437ff"}
draw.addPath(textPath.toObject(), textPaint)
draw.setBackgroundColor("#c8c8c8");
var saveButton = ui.Button("Save Image")
saveButton.onClick = function () {
// YOUR PATH HERE
draw.saveImage("/Path/To/TestSave.png", 300, 300);
}
var layout = ui.HLayout()
layout.addStretch()
layout.add(draw)
layout.addStretch()
ui.add(layout)
ui.add(saveButton)
ui.setMinimumHeight(240)
ui.setMinimumWidth(220)
ui.show()
// Draw example using interactivity
ui.setTitle("Click and Drag")
var draw = new ui.Draw()
var size = 200;
var margin = 2;
draw.setSize(size,size);
//enable this line to have the circle follow the mouse even when the mouse isn't pressed
//draw.useHoverEvents(true);
draw.onMousePress = function (position, button) {
if (button == "left") {
mouseDraw(position)
}
}
draw.onMouseRelease = function (position, button) {
console.log(`Release, x: ${position.x}, y: ${position.y}, button: ${button}`)
}
draw.onMouseDoubleClick = function (position, button) {
console.log(`Double Click, x: ${position.x}, y: ${position.y}, button: ${button}`)
}
draw.onMouseMove = function (position) {
mouseDraw(position)
}
function commonDraw() {
var textPath = new cavalry.Path();
textPath.addText("Click and drag!", 22, 0, 10);
/// centre the text in the window, size is declared above
let bbox = textPath.boundingBox();
textPath.translate((size-bbox.width)/2,0);
let textPaint = {"color": "#6437ff"}
draw.addPath(textPath.toObject(), textPaint)
}
function mouseDraw(position) {
draw.clearPaths()
commonDraw()
var mousePath = new cavalry.Path();
mousePath.addEllipse(position.x, position.y, 5,5);
let mousePaint = {"color": "#ff24e0"}
draw.addPath(mousePath.toObject(), mousePaint)
draw.redraw()
}
commonDraw()
draw.setBackgroundColor("#c8c8c8");
var layout = ui.HLayout()
layout.addStretch()
layout.add(draw)
layout.addStretch()
ui.add(layout)
ui.setMinimumHeight(220)
ui.setMinimumWidth(220)
ui.show()
DropDown
A dropdown menu.
Functions
DropDown()getValue() → int// returns the current index of the DropDown.getText() → string// returns the current text in the DropDown.addEntry(rowText:string)// add an entry to the DropDown.insertSeparator(index:int)// add a dividing line at a given index to visually organise the entries. A separator is counted as an index.setValue(index:int)// set the entry index of the DropDown.setText(rowText:string)// find the DropDown entry with the matching text and set the index to it.populateFontFamilies()// fill the Dropdown with available font family names.populateStylesForFamily(familyName:string)// populate the Dropdown with the styles of a given font family name.clear()// empty the DropDown so it can be repopulated.
Callbacks
onValueChanged// assign a function to this variable to be called when the widget's value is changed.
// Create two dropdowns
var familyDropDown = new ui.DropDown();
var stylesDropDown = new ui.DropDown();
// Set some sizes
familyDropDown.setSize(150,22);
stylesDropDown.setSize(100,22);
// Populate one with all the font families available to Cavalry
familyDropDown.populateFontFamilies();
// When the first dropdown changes, populate the second with the styles of that font family
familyDropDown.onValueChanged = function () {
stylesDropDown.populateStylesForFamily(familyDropDown.getText());
};
// Populate the styles for the selected font when the window shows
stylesDropDown.populateStylesForFamily(familyDropDown.getText());
// Create a horizontal layout and add the dropdowns
var hLayout = new ui.HLayout();
hLayout.addStretch();
hLayout.add(familyDropDown);
hLayout.add(stylesDropDown);
hLayout.addStretch();
// Add the layout to the window
ui.add(hLayout);
// Resize the window
ui.setMinimumWidth(300);
ui.setMinimumHeight(100);
// Show the window
ui.show();
FilePath
A file path widget that can be used to read folders and files or to create a new file path.
Functions
FilePath()getFilePath() → stringsetPlaceholder(placeholder:string)// add placeholder text.setFilePath(path:string)setOpenLocation(path:string)// set the path which opens when clicking the folder icon.setMode(argument:string)// valid arguments are "OpenFile", "OpenDirectory" and "SaveFile".setFilter(filetype:string)setFontSize(pixelSize:int)hideLoadButton// hide the file iconsetReadOnly(readOnly:bool)// set the widget to read-only to prevent editing the path.
Callbacks
onValueChanged// assign a function to this variable to be called as a user changes the widget's value.onValueCommitted// assign a function to this variable to be called when a change to the widget is committed – either by the user pressing the Return key or by the field losing focus.
getFilePath does not return a trailing / so this will need to be manually added to any strings (e.g. filePath + "/" + layerId + ".jpg")
// Filter a file path to an exact document
var openFileFP = new ui.FilePath();
openFileFP.setMode("OpenFile");
openFileFP.setFilter("Text (*.txt)");
ui.add(openFileFP);
ui.show();
// Get a folder directory
var openFileDir = new ui.FilePath();
openFileDir.setMode("OpenDirectory");
ui.add(openFileDir);
ui.show();
// Set a save file path (to create a new file), the file extension will be added when the file is written.
var openFileSave = new ui.FilePath();
openFileSave.setMode("SaveFile");
ui.add(openFileSave);
ui.show();
// Set the directory that will open when clicking the folder icon to the Project's Assets path.
var setOpen = new ui.FilePath();
setOpen.setMode("OpenDirectory");
setOpen.setOpenLocation(api.getAssetPath());
ui.add(setOpen);
ui.show();
Image
Add an image.
Functions
Image(path:string)// the constructor requires the path to an image be providedsetImage(path:string)// path to an image (relative paths can be built using theui.scriptLocationproperty)setToolTip(tooltip:string)// sets a tooltip for this widget
ui.setTitle("Test Image Script");
var image = new ui.Image(ui.scriptLocation+"/MyScript_assets/aPicture.png");
ui.add(image);
ui.show();
ImageButton
Create a button using an image.
Functions
ImageButton(path:string)// the constructor requires the path to an image be provided (relative paths can be built using theui.scriptLocationproperty)setImage(path:string)// path to an image (relative paths can be built using theui.scriptLocationproperty)setImageSize(width:int, height:int)// set the image's dimensions.setDrawStroke(state:bool)// by default buttons have a stroke affordance, you can remove this by calling this method with false.setStateButton(state:bool)// setting to true will convert the button to a state button (on/ off) and clicking the button will toggle its state between true and false. When true, the button will colourise light parts of the image with green.setState(state:bool)// sets the button's state.getState() → bool// returns the current button state.setToolTip(tooltip:string)// sets a tooltip for this widget
Callbacks
onClick()// a callback function that will be called when the button is clicked.
ui.setTitle("Test Image Button Script");
// Real image path required ;)
var image = new ui.ImageButton(ui.scriptLocation+"/some_assets/somePicture.png");
image.setImageSize(60,60);
image.setSize(60,60);
image.setDrawStroke(false);
image.onClick = function () {
console.log("Image Button Clicked!");
};
ui.add(image);
ui.show();
Label
This is a non editable piece of text which can be used to give feedback, or provide instructions. This text field accepts markdown.
Functions
Label(text:string)// The constructor requires a string.setText(text:string)// Set the Label's text.setTextColor(hex:string)// Set the text colour with a hex value.setAlignment(state:int)// 0: left, 1: centre, 2: right.setToolTip(string)// Sets a tooltip for this widget.setFontSize(pixelSize:int)// Set the font size in pixels.setMarkdown(markdown:string)// Use markdown to format the label. Note that setFontSize will not work if using markdown.
var label = new ui.Label("Super Amazing Label");
ui.add(label);
ui.show();
LineEdit
This widget can be used for a single line of text entry. Use MultiLineEdit when more than one line is required.
Functions
LineEdit()getText()// get the widget's contents.setText(text:string)// populate the widget with a string.setTextColor(hex:string)// set the color of the text.setPlaceholder(placeholder:string)// // set placeholder text to be used as a hint.setReadOnly(state:bool)// sets the LineEdit's editable state.clear()// clear the widget's contents.setFontSize(pixelSize:int)
Callbacks
onValueChanged// assign a function to this variable to be called as a user changes the widget's value.onValueCommitted// assign a function to this variable to be called when a change to the widget is committed – either by the user pressing the Return key or by the field losing focus.
var lineEdit = ui.LineEdit();
lineEdit.setPlaceholder("Hello, World.");
lineEdit.setBackgroundColor("#2d2d2d");
lineEdit.setTextColor("#e62163");
lineEdit.onValueChanged = function () {
console.log("Text has been edited: "+lineEdit.getText());
}
lineEdit.onValueCommitted = function () {
console.log("Return Pressed: "+lineEdit.getText());
}
ui.add(lineEdit);
ui.show()
Menu
This widget can be used to show context menus.
addMenuItem(object)// add a menu item
Modal
This widget can be used to show modal windows where an action requires confirmation or further input. Note that order the options appear in is dependent on the OS.
showMessage(message:string)showQuestion(title:string, question:string) → bool// No/Yes - returnstrueif 'yes' is clicked.showConfirmation(title:string, question:string) → bool// Cancel/Okay - returnstrueif 'Okay' is clicked.showStringInput(windowTitle:string, fieldName:string, defaultValue:string) → string// returns the string entered by the user.
var modal = new ui.Modal();
modal.showMessage("Your message here.");
//console.log(modal.showQuestion("Title", "Your question here."));
//console.log(modal.showStringInput("Enter your name.", "Name", "Your name here."));
MultiLineEdit
This widget can be used for multiple lines of text entry.
Functions
MultiLineEdit()getText()// get the widget's contents.setText(text:string)// populate the widget with a string.setTextColor(hex:string)// set the color of the text.setPlaceholder(placeholder:string)// set placeholder text to be used as a hint.setReadOnly(state:bool)// set the MultiLineEdit's editable state.clear()// clear the widget's contents.setFontSize(pixelSize:int)
Callbacks
onValueChanged// perform a callback when the widget's contents changes.
var lineEdit = ui.MultiLineEdit();
lineEdit.setPlaceholder("Hello, World.");
lineEdit.setBackgroundColor("#2d2d2d");
ui.add(lineEdit);
ui.show()
NumericField
A numeric entry field, much like the ones seen in the Attribute Editor. Numeric Fields can be both numbers or ints. The type of the field is set with the setType function.
Functions
NumericField(number:number)// The constructor requires a default value.getValue() → numbersetValue(value:number)setMin(minimum:number)setMax(maximum:number)setType(type:int)// 0 for integer, 1 for numbersetStep(step:number)// Set the increment the value will increase/decrease by when scrubbing. For example, set a value like 0.01 for finer control.setFontSize(pixelSize:int)
Callbacks
onValueChanged// assign a function to this variable to be called when the widget's value is changed.
var num = new ui.NumericField(50);
var slider = new ui.Slider();
slider.setRange(0,100);
slider.setValue(50);
slider.onValueChanged = function() {
var sliderValue = slider.getValue();
num.setValue(sliderValue);
}
num.onValueChanged = function() {
var numValue = num.getValue();
slider.setValue(numValue);
}
ui.add(num);
ui.add(slider);
ui.show();
ProgressBar
A progress bar that can be used to update users on long processes.
Functions
ProgressBar()getValue()// get the current valuesetValue()// set the current valuesetMaximum(maximum:int)// set the maximum value, the bar will show a percentage result of the value when compared to the maximum.
var progress = new ui.ProgressBar();
progress.setMaximum(66);
progress.setValue(33);
ui.add(progress);
ui.show()
Slider
A Slider which returns values in a range.
Functions
Slider()getValue() → numbersetValue(value:number)setRange(min:number, max:number)
Callbacks
onValueChanged// assign a function to this variable to be called when the widget's value is changed.
var slider = new ui.Slider();
slider.setRange(0,100);
slider.onValueChanged = function() {
console.log(slider.getValue());
}
ui.add(slider);
ui.show();
Layouts
Layouts can be used in combination to create more complex UIs.
FlowLayout
Add a layout where its content can reflow dependent on the layout's dimensions.
FlowLayout(horizontalSpacing:int, verticalSpacing:int)setSpaceBetween(pixel:int)// Set the padding space between widgets in the layout. The default value is 3 pixels.setMargins(left:int, top:int, right:int, bottom:int)// Set the margins of the layout (how far from the edges the widgets can be). The default value is 3 pixels on all sides.itemCount() → int// Returns the number of items in the layout.clear()// Clear the Layout.removeAt(int:index)// Remove an item at the given index.getHeightForWidth(width:int)-> int // returns how high this layout would be at a given width
ui.setTitle("Flow Layout");
var flowLayout = new ui.FlowLayout(2, 2)
flowLayout.setSpaceBetween(3)
flowLayout.setMargins(2,2,2,2)
for (let step = 0; step < 25; step++) {
let container = new ui.Container();
container.setSize(60,60);
container.setBackgroundColor("#4ffd7a");
container.setRadius(3,3,3,3);
container.onMousePress = function () {
container.setBackgroundColor("#c8c8c8");
}
flowLayout.add(container)
}
ui.add(flowLayout);
ui.show();
HLayout
A horizontal layout.
Functions
add(widget:object...)// Multiple comma separated items can be added at once.addStretch()addSpacing(pixel:int)setSpaceBetween(pixel:int)// Set the padding space between widgets in the layout. The default value is 3 pixels.setMargins(left:int, top:int, right:int, bottom:int)// Set the margins of the layout (how far from the edges the widgets can be). The default value is 3 pixels on all sides.itemCount() → int// Returns the number of items in the layout.clear()// Clear the Layout. This will delete all UI elements and child layouts within this layout. You cannot access anything you previously added to a layout once you clear it, doing so will result in undefined behaviour.
// Create the ui elements
var button1 = new ui.Button("Button");
var input1 = new ui.NumericField(100);
// Create the horizontal layout
var hLayout1 = new ui.HLayout();
hLayout1.add(input1);
hLayout1.add(button1);
ui.add(hLayout1);
// Show the window
ui.show()
// Clear layout example
ui.setTitle("Clear Layout Demo");
// Create a layout and add a label to it.
var layout = new ui.VLayout();
var label = new ui.Label("A label!");
layout.add(label);
// Create a button that clears the layout.
var button = new ui.Button("Clear Layout");
button.onClick = function () {
layout.clear();
};
// Create a button that adds the label.
var button2 = new ui.Button("Add Label");
button2.onClick = function () {
var label = new ui.Label("A label!");
layout.add(label);
};
// Create the UI
ui.add(layout);
ui.addStretch();
ui.add(button);
ui.add(button2);
ui.show();
PageView
Similar to a TabView, a PageView allows a UI to have many 'pages' of layouts but only show one at a time. They are useful for linear journeys though pages of content - such as wizards and guides. Use forward and back buttons to enable paging through such a view. Note that the page index start at 0.
Functions
add(layout:object)// add a layout, this is the content of the pagesetPage(index:int)// set the current page indexcurrentPage() → int// get the current page indexpreviousPage() → int// get the last page indexpageCount() → int// get the total number of pages
var lab1 = new ui.Label("## Page 1");
lab1.setAlignment(1);
var lab2 = new ui.Label("## Page 2");
lab2.setAlignment(1);
var lab3 = new ui.Label("## Page 3");
lab3.setAlignment(1);
var pageLayout1 = new ui.HLayout();
pageLayout1.add(lab1);
var pageLayout2 = new ui.HLayout();
pageLayout2.add(lab2);
var pageLayout3 = new ui.HLayout();
pageLayout3.add(lab3);
var pageView = new ui.PageView();
pageView.add(pageLayout1);
pageView.add(pageLayout2);
pageView.add(pageLayout3);
ui.add(pageView);
var nextButton = new ui.Button("Next");
var prevButton = new ui.Button("Previous");
var hLay = new ui.HLayout();
hLay.add(prevButton);
hLay.add(nextButton);
nextButton.onClick = function () {
pageView.setPage(pageView.currentPage()+1);
}
prevButton.onClick = function () {
pageView.setPage(pageView.currentPage()-1);
}
ui.add(hLay);
ui.show();
ScrollView
Control where scroll bars appear in a UI. Set a fixed size for a ScrollView and then when too many items are added, scroll bars will appear. It's generally a good idea to only restrict a ScrollView's size in one dimension (width or height).
Functions
setLayout(layout:object)// set the contents of the ScrollView.setSize(width:int, height:int)// set a fixed size for the ScrollView.setFixedWidth(width:int)// set a fixed width for the ScrollView.setFixedHeight(height:int)// set a fixed height for the ScrollView.alwaysShowVerticalScrollBar()// force a vertical scrollbar to appear.alwaysShowHorizontalScrollBar()// force a horizontal scrollbar to appear.
var label1 = new ui.Label("Cavalry");
label1.setMinimumWidth(80);
var label2 = new ui.Label("Animation");
label2.setMinimumWidth(80);
var label3 = new ui.Label("Software");
label3.setMinimumWidth(80);
var layout = new ui.HLayout();
layout.add(label1, label2, label3);
// Use a ScrollView to manually control where scroll bars should appear.
var scrollView = new ui.ScrollView();
scrollView.setLayout(layout);
ui.add(scrollView);
ui.show();
TabView
Similar to the PageView, the TabView can be used for progressively disclosing controls.
Functions
add(name:string, layout:object)// name the tab, and set the contents of the tab - which should be a layoutsetTab(index:int)// set the current tab indexcurrentTab() → int// get the current tab indextabCount() → int// get the total number of tabs
var lab1 = new ui.Label("## Page 1");
lab1.setAlignment(1);
var lab2 = new ui.Label("## Page 2");
lab2.setAlignment(1);
var lab3 = new ui.Label("## Page 3");
lab3.setAlignment(1);
var tabLayout1 = new ui.HLayout();
tabLayout1.add(lab1);
var tabLayout2 = new ui.HLayout();
tabLayout2.add(lab2);
var tabLayout3 = new ui.HLayout();
tabLayout3.add(lab3);
var tabView = new ui.TabView();
tabView.add("One", tabLayout1);
tabView.add("Two", tabLayout2);
tabView.add("Three", tabLayout3);
ui.add(tabView);
ui.show();
VLayout
A vertical layout.
Functions
add(widget:object...)// Multiple comma separated items can be added at once.addStretch()addSpacing(space:int)setSpaceBetween(padding:int)// Set the padding space between widgets in the layout. The default value is 3 pixels.setMargins(left:int, top:int, right:int, bottom:int)// Set the margins of the layout (how far from the edges the widgets can be). The default value is 3 pixels on all sides.addSeparator(string)// Add a horizontal line with a title.itemCount() → int// Returns the number of items in the layout.clear()// Clear the Layout.
// Create the ui elements
var button1 = new ui.Button("Button");
var input1 = new ui.NumericField(100);
// Create the vertical layout.
var vLayout1 = new ui.VLayout();
vLayout1.add(input1);
vLayout1.add(button1);
ui.add(vLayout1);
// Show the window
ui.show()
// Clear layout example
ui.setTitle("Clear Layout Demo");
// Create a layout and add a label to it.
var layout = new ui.VLayout();
var label = new ui.Label("A label!");
layout.add(label);
// Create a button that clears the layout.
var button = new ui.Button("Clear Layout");
button.onClick = function () {
layout.clear();
};
// Create a button that adds the label.
var button2 = new ui.Button("Add Label");
button2.onClick = function () {
var label = new ui.Label("A label!");
layout.add(label);
};
// Create the UI
ui.add(layout);
ui.addStretch();
ui.add(button);
ui.add(button2);
ui.show();
Application Callbacks
Callbacks can be registered to learn about various changes in the app.
onCompChanged
onSceneChanged
onSelectionChanged
onAttrChanged
onAssetAdded
onAssetUpdated
onAssetAsyncLoadFinished
onAssetRemoved
onLayerAdded
onLayerRemoved
onJSError
onAttributeSelectionChanged
onPointSelectionChanged
onKeySelectionChanged
onLicenceUpdated
onCavalryPreferenceChanged
onAppStateChanged
If you'd like to see any additional callbacks, please get in touch.
ui.setTitle("Test Callbacks Script");
// Three labels that we'll set when the callbacks are hit
selLabel = new ui.Label("Waiting for selection message");
compLabel = new ui.Label("Waiting for Composition message");
sceneLabel = new ui.Label("Waiting for Scene message");
layerLabel = new ui.Label("Waiting for Layer message");
assetUpdateLabel = new ui.Label("Waiting for Asset update message");
assetAsyncLabel = new ui.Label("Waiting for async Asset update message");
stateLabel = new ui.Label("Waiting for application state update message");
// The important thing about this object is the function names within it.
// As long as one of the callback functions is present the `addCallbackObject` function will take the object.
function Callbacks() {
// This callback will be called whenever the scene selection changes
this.onSelectionChanged = function () {
selLabel.setText("Selection size: " + api.getSelection().length);
}
// This callback will be called whenever the attribute selection changes
this.onAttributeSelectionChanged = function () {
selLabel.setText("Attribute Selection Changed: " + api.getSelectedAttributes().length);
}
// This callback will be called whenever the keyframe selection changes
this.onKeySelectionChanged = function () {
// Please note api.getSelectedKeyframes() is also available.
selLabel.setText("Keyframe Selection Changed: " + api.getSelectedKeyframeIds().length);
}
// This callback will be called whenever the editable point selection changes
this.onPointSelectionChanged = function () {
selLabel.setText("Editable Point Selection Changed");
}
// This callback will be called whenever a new composition is loaded
this.onCompChanged = function () {
compLabel.setText("Composition Changed: " + api.getNiceName(api.getActiveComp()));
}
// This callback will be called whenever the Scene is changed (e.g Load Scene or New Scene).
this.onSceneChanged = function () {
let currentTime = new Date().toLocaleTimeString();
sceneLabel.setText("Scene Changed at: " + currentTime);
}
// This callback will be called when ANY attribute in the scene changes.
// Do not call heavy functions inside this callback.
// Remember to check layer types and attr ids to see if you're interested in this callback. If you aren't, `return`.
this.onAttrChanged = function (layerId, attrId) {
console.log("attr changed: "+ layerId + " attr: " + attrId);
}
// This callback will be called whenever an asset is added
this.onAssetAdded = function (layerId) {
layerLabel.setText("Asset added with id: " + layerId);
}
// This callback will be called whenever an asset is removed
this.onAssetRemoved = function (layerId) {
layerLabel.setText("Asset removed with id: " + layerId);
}
// This callback will be called whenever a layer is added
this.onLayerAdded = function (layerId) {
layerLabel.setText(layerId + " added.");
}
// This callback will be called whenever a layer is removed
this.onLayerRemoved = function (layerId) {
layerLabel.setText(layerId + " removed.");
}
// This callback will be called whenever JavaScript errors from an `exec` or `load` call
this.onJSError = function (error) {
console.log("Message from onJSError Callback: " + error);
}
// This callback will be called whenever the licence information changes.
this.onLicenceUpdated = function () {
console.log("The licence was updated.");
}
// This callback will be called whenever a preference is updated.
this.onCavalryPreferenceChanged = function (key) {
console.log("Preference changed: " + key);
}
// This callback will be called whenever an asset (CSV, JSON, text, still image, font) completes import or reloading.
this.onAssetUpdated = function (layerId) {
assetUpdateLabel.setText("Asset updated with id: " + layerId);
}
// This callback will be called whenever an asset (Google Sheet, video, image sequence) completes asynchronous import or reloading.
this.onAssetAsyncLoadFinished = function (layerId) {
assetAsyncLabel.setText("Import of " + layerId + " complete.");
}
// The callback will be called when Cavalry switches to/from the active application. The possible states are 'active' or 'inactive'.
this.onAppStateChanged = function (state) {
stateLabel.setText("Cavalry is currently: " + state);
}
}
// Create the callback object
var callbackObj = new Callbacks();
// build the UI
ui.add(selLabel);
ui.add(compLabel);
ui.add(sceneLabel);
ui.add(layerLabel);
ui.add(assetUpdateLabel);
ui.add(assetAsyncLabel);
ui.add(stateLabel);
ui.addStretch();
// Add a callback object (you can have several if you're that way inclined)
ui.addCallbackObject(callbackObj);
// Show the window
ui.show();
Timer
Timers can be used in UI scripts and can be useful for polling Web APIs. When the Timer is triggered it will call an onTimeout() function on the Timer object. Implement this function for a Timer to execute logic when this happens. See Timer for more information.
Timers should not be used to detect changes to the scene, please use Application Callbacks for this purpose.
- Each script has its own JavaScript sandbox so pollution of the global namespace is not possible.
- When testing UI Scripts in the JavaScript Editor only one UI Script window can be loaded at a time.